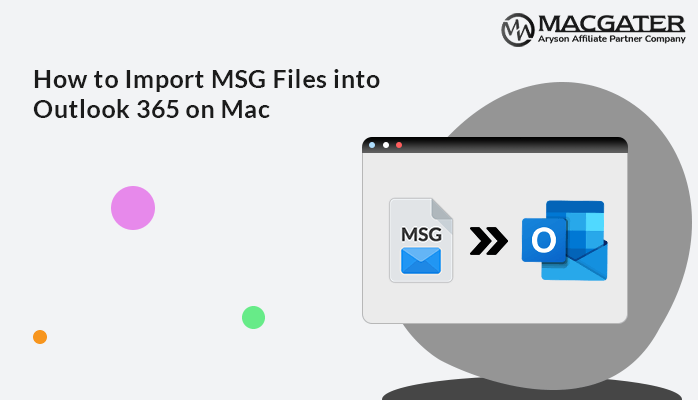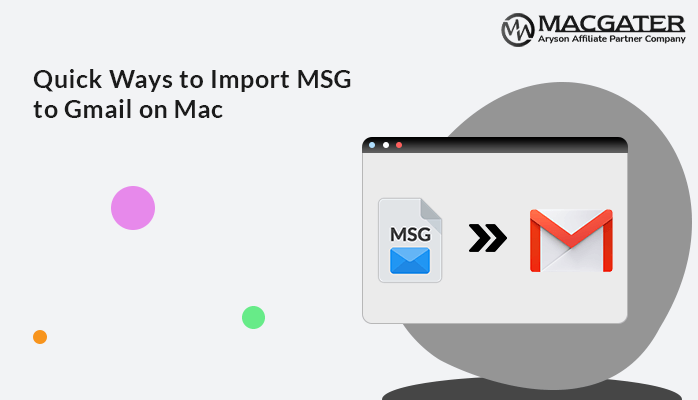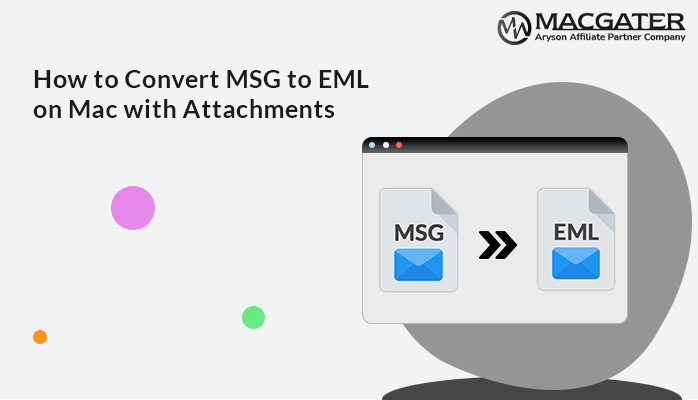-
Written By Suman Rawat
-
Updated on April 18th, 2025
Proven Solutions to Convert MSG to MBOX
Summary: As the user keeps switching between various email clients, their requirement for effective data management becomes essential. In file formats, MSG and MBOX are two widely used formats. However, MSG is not compatible with Mac OS. Yet, no email clients but Outlook support MSG files. Thus, users prefer to convert MSG to MBOX, a more widely accepted format. For this, manual conversions are often time-consuming. Therefore, a specialized Mac MSG Converter is developed for users’ convinience.
Reasons to Convert Outlook MSG Files to MBOX
MBOX conversion of Outlook MSG files can prove to be beneficial in numerous ways. Some of the most prominent ones are given below:
- Conversion of MSG files to MBOX guarantees that emails are easily accessible on multiple platforms.
- MBOX is the email format for archiving and backup, allowing individuals to store multiple MSG emails within a single file.
- With the MBOX format, you can access different email clients like Thunderbird, Apple Mail, or others.
- To preserve the original formatting & structure of your emails, conversion of MSG files to MBOX is the best option.
The above reasons are helpful to understand why this conversion is essential. Also, MBOX facilitates maximum storage space, easier backup, and consolidation of various email services and tools.
How Do I Convert MSG to MBOX on Mac?
Users tend to seek manual methods first. Hence, in this section, we will explain free ways to convert your MSG emails to MBOX. Nevertheless, the manual method may be a little tricky to accomplish. Alternatively, professional software provides an easy method of conversion. Let us see them one by one.
Manual Method for MSG to MBOX Conversion (Free)
This is an easy method that involves using two email clients: Outlook (for opening the MSG files) and Thunderbird (for processing the MBOX). Below is the way you can manually convert your MSG to MBOX using the programs or applications:
Step 01: Forward the MSG File into Outlook For Mac
- First, download and install the Outlook application on your Windows PC.
- Log in using your admin account credentials.
- Next, navigate to the MSG file on your local storage.
- Double-click on it and open it using your Outlook application.
- Verify that the MSG data is intact.
- Forward all the desired MSG data to the Outlook for Mac system in Mac.
- Here, your MSG file is converted into OLM file format.
Step 02: Configure Outlook For Mac into Thunderbird
- Download and install the Thunderbird application on your system.
- Next, sign in using your admin account credentials.
- Tap on the three lines at the top right corner.
- After that, click on New Account and then click on the email option.
- Set up your existing account by entering your name, username, and password.
- Thunderbird automatically fetches your valid protocols.
- Wait for a moment; Thunderbird fetches all your desired data.
- Then, verify all your data in the Thunderbird profile.
Step 03: Convert MSG Files to MBOX Efficiently
- Next, drag and drop all the desired data into the Thunderbird folder.
- Click on the three lines to open settings.
- Under the settings, click on the add-ons and themes option.
- Search for ImportExportTool NG add-ons.
- Follow the instructions to install the add-ons.
- Now, choose the desired OLM data.
- Here, select the ImportExportTool NG option.
- Choose the Import mbox file option > Individual mbox Files option.
- Browse the desired location where you saved your MBOX file.
- In the end, verify that the process to convert MSG to MBOX format was successful.
Drawbacks of the Manual Method
The manual method is useful and free of cost. However, it comes with several limitations, which you should be aware of:
- Manually converting MSG to MBOX is slow and cumbersome.
- It is not feasible for large MSG files, as the process becomes inefficient.
- During conversion, there is a risk of data loss or creating errors.
- Increase the chance of losing data originality & formatting while performing.
Note: To avoid the limitations of manual methods, you can use a professional tool. It provides quick & accurate results.
Batch Convert MSG to MBOX Format- Instant Solution
The MSG Converter for Mac is secure and trusted software to migrate MSG data such as emails, contacts, attachments, etc., to MBOX. This software provides you with the most useful functionalities, such as custom folder names, date filters, erasure of duplicate emails, etc. It eliminates the need to follow complex manual procedures and facilitates direct conversion within minutes.
This software is powerful enough to convert MSG to EML, MBOX, PST, PDF, and other formats. The tool has an easy, user-friendly interface. You’ll find it convenient to use, whether you’re a technical user or not. In addition, it is compatible with all Mac OS versions. Now, let’s understand the procedure of converting MSG files.
Easy Ways to Convert MSG Files to MBOX
-
Download Now Download Now
- First, download and install the MSG Converter tool on your system.
- Click on the Select File or Select Folder option.
- Next, browse the MSG file to add it to the software.
- Click on the preview tab to preview your MSG data.
- Tap on MBOX under the file format saving options.
- Next, apply the built-in feature according to your requirements.
- Browse the destination path to save the resultant output.
- Click on the Convert button to save the MSG file in MBOX format.
Conclusion
In short, we discussed two ways to convert MSG to MBOX. Both ways are efficient and work well to save your MSG files to MBOX format within a Mac system. However, the manual way has some drawbacks that you should be aware of before using it. The professional way is a direct solution that can proficiently convert immeasurable data from MSG to MBOX with attachments. Also, it can handle bulk data simultaneously. Now, you can use any method that you find suitable according to your requirements.
About The Author:
Suman Rawat is a technical content writer and expert in the fields of email migration, data recovery, and email backup. Her passion for helping people has led her to resolve many user queries related to data conversion and cloud backup.