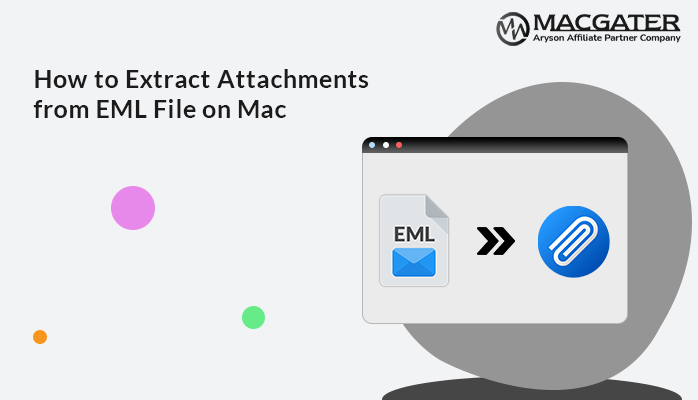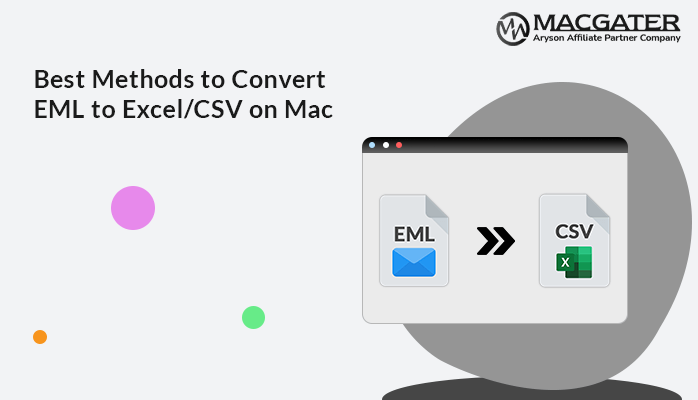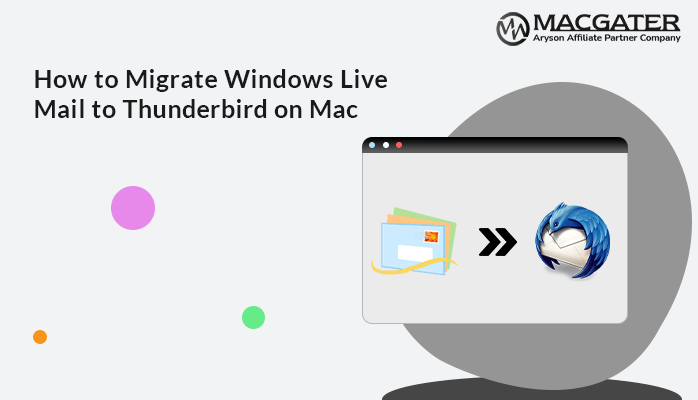-
Written By Suman Rawat
-
Updated on May 10th, 2025
How to Bulk Convert EML to MSG on Mac
Summary: In this blog, we’ll walk you through how to convert EML files to MSG Mac device. Email clients like Thunderbird support EML files to save individual emails. In that case, if you want to import specific emails to Outlook, prefer to convert emails to MSG. It’s quite easy to import MSG by drag and drop in MS Outlook. This blog covers the best method to convert EML to MSG Mac, including a free manual method as well as a professional EML Converter for Mac. Compare the steps and find the one that best suits your requirements.
Major Reasons to Save EML to MSG on Mac
Mentioned below are some top reasons to perform this conversion:
- MSG files work seamlessly with Microsoft Outlook and Exchange.
- This format stores a single email per file, making it easier to organize.
- MSG files keep all the original email details and layout intact, which makes them great for legal or professional use.
- Additionally, saving emails in MSG format provides s safe and easy-to-access backup for future use.
- One can also easily share or move, as it keeps all the email details intact during the process.
- It is especially helpful when moving from Apple Mail or other EML-based email apps to Microsoft Outlook.
Manual Methods to Convert EML to MSG Mac
Generally, many users search for free methods to perform their tasks and resolve their problems. So, in this part of the blog, we’re going to explore some manual methods for the conversion. Let us explore them one by one.
Method 1: Converting EML File by Drag & Drop Method
Follow the listed steps carefully to export EML to MSG on MAC:
- First, open Microsoft Outlook on your Mac device.
- Next, go to the folder where your EML files are stored.
- Now, press Ctrl + A using your keyboard to select all emails.
- Create a new folder on your device named “MSG files”.
- Then, drag and drop the selected email into this new folder.
- In Outlook, click File > Save As under the Info section.
- After that, choose Outlook Message Format (.msg) as the file type.
- At the end, select a location to save the MSG files.
- Repeat these steps for other folders if needed.
Method 2: Convert EML to MSG Mac Using the Save As Option
This method also uses Outlook to perform this conversion. To use this method, follow the easy steps below:
- Start by launching the Outlook application on your Mac device.
- Now, navigate to the folder that contains your EML file and open it.
- Press the File tab and choose Save As.
- Next, choose where you want to save the file and give it a name.
- After that, set the file type to Outlook Message Format – Unicode.
- Hit the Save tab to convert the EML file to MSG.
- Repeat the steps for each EML file you want to convert.
Shortcomings of these Manual Techniques
There are various drawbacks to utilizing manual methods for EML to MSG conversion on Mac. Some of them are listed below:
- macOS and Apple Mail don’t support MSG files, so converting them manually can be a bit tricky.
- You’ll need Outlook on a Windows PC because Outlook for Mac can’t save emails as MSG files.
- You have to convert emails one by one, which takes a lot of time.
- Manual methods don’t support converting multiple EML files to MSG in one go.
Best Professional Tool to Bulk Convert EML to MSG Mac
MacGater EML Converter for Mac is an easy-to-use tool for converting EML files to MSG format. It works without needing any extra software and supports EML files from all email clients. Plus, there’s no file size limit for the conversion process. Moreover, this tool overcomes all the limitations of the above manual method. This tool can also help you to extract attachments from EML file. Additionally, it has various attractive features, like it can also convert EML to PST, MBOX, EMLX, and various other file formats.
For a beginner user, this software allows you to convert up to 50 emails per folder at zero cost.
5 easy steps to convert EML to MSG on a Mac
-
Download Now Download Now
- Start by downloading and installing the EML Converter on your Mac.
- Click the Select Files option to choose the EML file from your computer, then click Next.
- Then, open the file and preview its contents to ensure nothing is missing or lost. After that, click Next.
- Choose MSG as the output format and apply any extra features you’d like to use.
- At the end, press the Convert button for EML to MSG conversion.
Wrapping Up
Converting EML files to MSG on a Mac can be tricky, especially when you’re dealing with a large number of emails. While manual methods might work for just a few emails, they can be slow and are prone to mistakes. For a quicker and more reliable solution, use a tool like MacGater EML Converter for Mac software. This tool can convert EML to MSG Mac in bulk and save you time and effort. Moreover, it eliminates errors and makes sure your conversion goes smoothly, without worrying about file size or format limitations.
About The Author:
Suman Rawat is a technical content writer and expert in the fields of email migration, data recovery, and email backup. Her passion for helping people has led her to resolve many user queries related to data conversion and cloud backup.